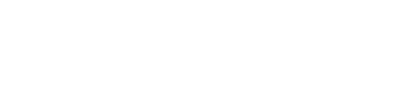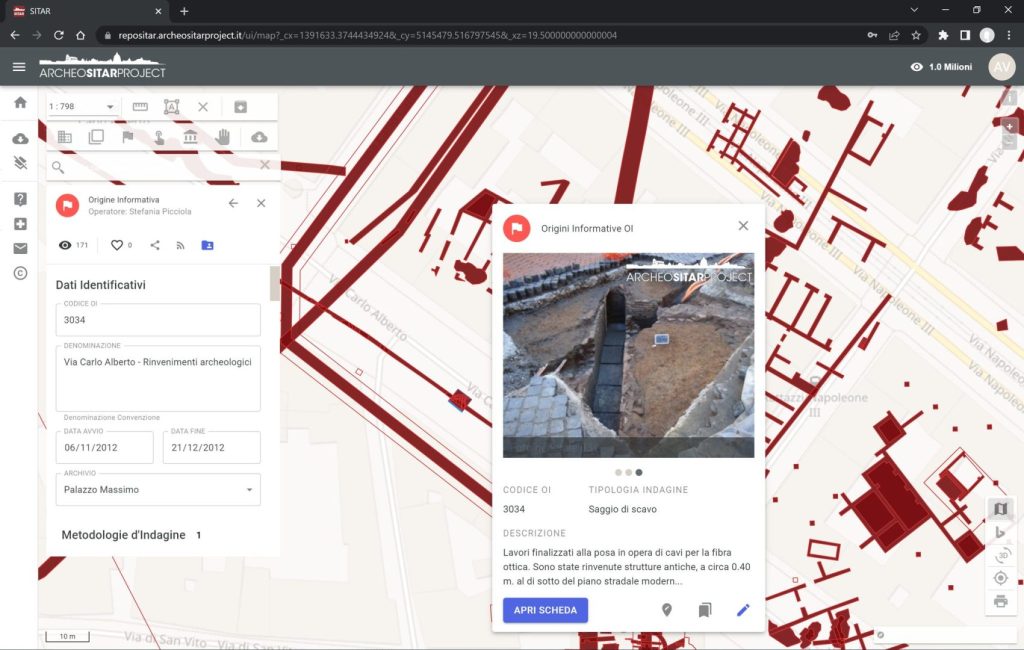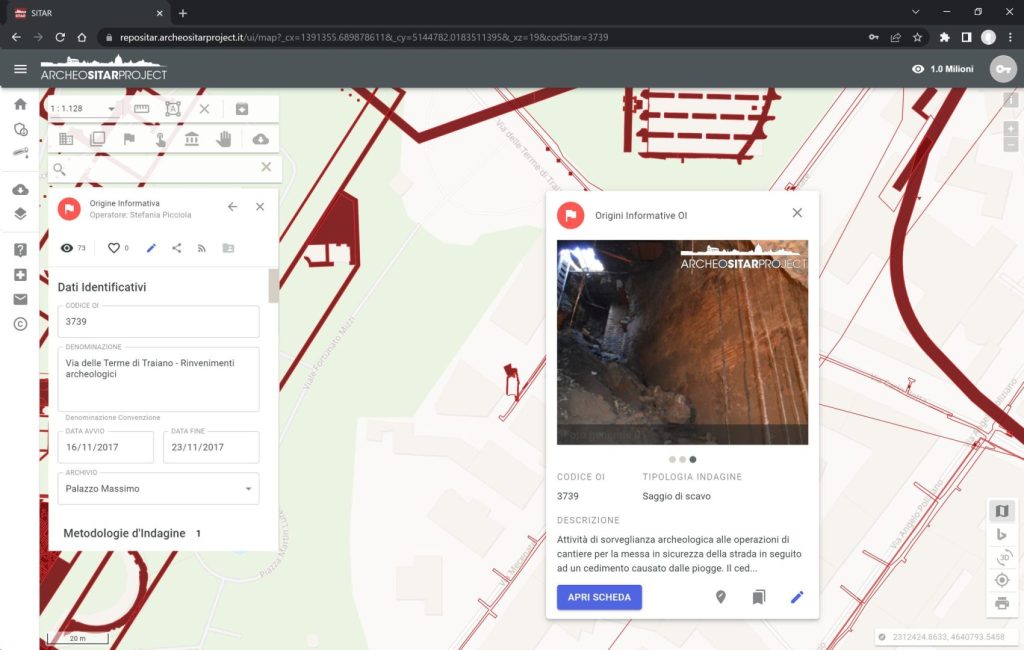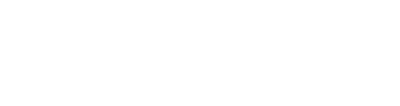Utenti e Funzionalità
La Piattaforma SITAR prevede numerose funzionalità, che possono essere utilizzate dagli utenti sulla base del proprio profilo. Di seguito potrete esplorare le tipologie di utente e le funzionalità associate a ciascuna tipologia.
Grazie a tutorial appositamente predisposti, l’utente sarà guidato nella navigazione a mappa, nella ricerca nella Digital Library, nell’utilizzo dei geoservizi di rete (WMS/WFS) e dei numerosi altri strumenti della nuova piattaforma. Completa la sezione una guida alla consultazione della documentazione e all’inserimento dei dati archeologici nella piattaforma.
Utenti
Utente Pubblico

Può accedere alle informazioni pubbliche della Piattaforma Digitale.
Utente Accreditato

Può avere accesso ad un livello maggiore di informazioni.
Utente Professionista

Può partecipare attivamente alle procedure di inserimento e aggiornamento dei dati.
i WMS e i WFS
Funzionalità

Utente Pubblico
L’Utente Pubblico può navigare senza alcuna registrazione all’interno del webGIS, ricercare nella Digital Library, scaricare dati vettoriali e utilizzare i servizi WMS e WFS.
Navigare nel WebGIS SITAR
La ricerca nel WebGIS SITAR può avvenire in diversi modi: per indirizzo, per zona toponomastica, per municipio, per numero di foglio e particella catastale o spostandosi direttamente sulla mappa. Individuata l’area di interesse, una scheda di anteprima permette di visualizzare informazioni sintetiche sull’indagine o l’evidenza selezionata; da questa è possibile accedere a una scheda con informazioni più approfondite. Nel webGIS è possibile cambiare mappa di base e misurare distanze e aree; è inoltre possibile geolocalizzarsi o stampare l’area inquadrata.
Vai al tutorialPersonalizzare i livelli mappa
E’ possibile personalizzare i livelli informativi presenti sulla mappa esplorando i gruppi di layer disponibili. Oltre ad attivare e disattivare i singoli tematismi, è possibile regolare la trasparenza attraverso l’apposita barra a scorrimento.
Vai al tutorialRicercare nella Digital Library
La ricerca full-text nella Digital Library consente di interrogare l’intera banca dati compresi i documenti archiviati. Grazie ad appositi filtri è possibile raffinare progressivamente la propria ricerca. Un’icona segnaposto permette di individuare a mappa le entità ricercate.
Vai al tutorialScaricare i dati in formato shapefile e utilizzare i geoservizi di rete (WMS/WFS)
I layer SITAR si possono scaricare utilizzando l’estensione dello schermo come area di inquadramento e selezionando l’entità ed il formato che si desidera esportare. Gli stessi dati sono accessibili attraverso i geoservizi di rete dedicati.
Vai al tutorial

Utente Accreditato
L’Utente Accreditato, previa attivazione dell’account, ha accesso a un livello maggiore di informazioni e funzionalità: può salvare le proprie ricerche, fare richiesta di consultazione della documentazione d’archivio o richiedere aggiornamenti dei dataset.
Attivare l’account
Per attivare il proprio account è necessario compilare il modulo di registrazione presente nell’area di accesso utente in alto a destra dello schermo.
Vai al tutorialFunzione Booklet – Salvare le ricerche
E’ possibile salvare le proprie ricerche utilizzando la funzione “Salva Bookmark”. Tutti i risultati salvati saranno visibili nella sezione “Le mie Booklets” del pannello Login.
Vai al tutorialDownload diretto della documentazione (pre 7 anni dalla data corrente)
A partire dal 10 marzo 2022 è stata attivata la funzione di Download diretto della documentazione originale selezionata dall’Ufficio SITAR e allegata alle schede di Origine Informativa e Partizione Archeologica. Per effettuare il download dei documenti associati è sufficiente cliccare sulla cartellina blu “Download della documentazione” presente all’interno della scheda di OI.
Vai al tutorialRequest for download – Inviare una richiesta di download della documentazione (entro 7 anni dalla data corrente)
Per il download dei documenti associati alle indagini archeologiche effettuate entro i 7 anni dalla data corrente, all’interno della scheda di OI, verrà visualizzata una cartellina grigia; sarà necessario aprire la scheda dell’indagine e procedere con una richiesta per singolo documento. Nella sezione “Le mie Richieste di Download” del pannello Login si potrà visualizzare lo stato della propria richiesta, se inviata, in corso o accettata. NB: si consiglia di dettagliare le motivazioni della richiesta.
Vai al tutorialConsultare la documentazione richiesta
Quando la richiesta di download è stata accettata è possibile visualizzare e scaricare i documenti nella sezione “I miei documenti” del pannello Login.
Vai al tutorialRequest for change – Inviare una richiesta di aggiornamento
E’ possibile inviare una richiesta di aggiornamento di uno specifico dataset riguardante indagini già presenti in SITAR compilando l’apposito modulo. Nella sezione “Le mie Richieste di Aggiornamento” del pannello Login si potrà visualizzare lo stato della richiesta, il quale prevede la presa in carico da parte del gruppo di lavoro SITAR e la verifica e validazione finale da parte del Funzionario competente. NB: si consiglia di dettagliare le motivazioni della richiesta.
Vai al tutorial
Utente Professionista
Le funzionalità avanzate dedicate all’Utente Professionista sono in corso di implementazione e saranno rese presto disponibili. Consulta anche le Linee Guida SITAR per la redazione della documentazione di scavo.